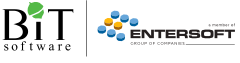One of the eagerly anticipated features added to 9.2 was the addition of an out of the box Google Map Widget. Well, not technically out of the box, but at least a provided plugin with easy to follow instructions for setting it up. While the steps seem straight forward, I often see a lot of questions surrounding it. There`s also a surprise waiting for you if you're currently enjoying the plugin in 9.2 and haven't yet upgraded to 9.2.1.
Obtaining the Plugin
The plugin can be found in the C:Program FilesMicroStrategyGISConnectors folder, along with the ESRI connector that shipped with 9.0.2. In that folder you'll find two Google Map folders, one for an ASP installation and one for a JSP installation. Open the folder appropriate for your environment, and copy the folder to your WebASPxplugins folder.
Obtaining a Google API License Key
Google provides two options for using their Maps API:
- A free to use Standard license key: http://code.google.com/apis/maps/signup.html
- A Premier license key that requires you to contact their sales department to obtain a quote: http://www.google.com/enterprise/earthmaps/maps.html
- Create a report with Latitude and Longitude on it and whatever metrics you want.
- Make sure that the Row Merged setting is disabled.
- Run the report, and under the Tools menu, select "Custom Visualizations". If you don't have that option, you can enable it in the Project Preferences under Project Defaults -> General. There's a check box to enable it.
- Check the box at the top to Enable Visualizations for this report, and scroll to the bottom under AJAX and choose Google Map (9.2) or Map (9.2.1+). It was renamed between versions.
- Click Visualization Properties and define how your Latitude and Longitude are created, either by separate Attributes or Attribute Forms.